El Firebird necesita de un puerto que esté libre para poder comunicar al Servidor con el Cliente.
Por defecto utiliza al puerto 3050 pero ¿qué sucede si ese puerto ya estaba siendo usado por otro programa?
Este caso ocurre muy frecuentemente cuando ya está instalado el Firebird y lo volvemos a instalar (quizás porque necesitamos usar dos versiones diferentes). Pero también otros programas podrían estar usando ese puerto.
Cuando dos o más programas intentan usar el mismo puerto las cosas pueden ir mal porque casi siempre ocurrirán conflictos. Claro, una alternativa es probar con el puerto 3051, si no funciona entonces con el puerto 3052, si no funciona entonces con el puerto 3053, y así sucesivamente pero esa no es la manera profesional de resolver el problema.
El Windows puede utilizar hasta 65.536 puertos, los primeros 1.024 de ellos son para su uso interno y por lo tanto no deberían ser elegidos por nosotros pero los restantes están disponibles para que otros programas los utilicen.
Entonces: ¿cómo sabemos qué puertos ya están siendo usados?
La forma que siempre tenemos disponible es a través del comando NETSTAT, si lo introducimos en la ventana «Símbolo del sistema» veremos algo como esto:
(haciendo click en la imagen la verás más grande)
Sin embargo sería mejor si usamos un programa gráfico, como el ProcNetMonitor que es gratis y portable (o sea, no necesita ser instalado).
(haciendo click en el imagen la verás más grande)
Si nos interesa ver un puerto específico, por ejemplo el 3050, escribimos su número y luego hacemos click en el botón «Port Search»
(haciendo click en el imagen la verás más grande)
Allí vemos que el puerto 3050 está siendo usado por un proceso cuyo nombre es desconocido y que el Identificador del Proceso es el 1704. También podemos ver cuales son los puertos que están abiertos en la red.
(haciendo click en el imagen la verás más grande)
Otro programa que podemos utilizar, también gratis y portable es el CurrPorts.
(haciendo click en el imagen la verás más grande)
Haciendo click con el botón derecho sobre una fila te aparece un menú contextual con varias opciones:
(haciendo click en el imagen la verás más grande)
Si en lugar de hacer click con el botón derecho sobre una línea haces doble click sobre ella entonces verás el contenido de esa línea en una ventana, eso facilita la visualización ya que tienes todos los datos a la vista y no necesitas estar desplazándote con las barras para verla.
(haciendo click en el imagen la verás más grande)
Ambos programas tienen la opción de eliminar un proceso. En ProcNetMonitor utilizaríamos «Kill Process» y en CurrPorts utilizaríamos «Close Selected TCP Connections».
Conclusión:
Si tenemos problemas con el puerto donde se instaló Firebird o si queremos que use un puerto que no sea el 3050 (puerto por defecto) entonces los programas NETSTAT, PROCNETMONITOR y CURRPORTS nos serán de ayuda para averiguar cuales son los puertos que ya están abiertos. Por supuesto, tendríamos que elegir un puerto que no esté abierto, o sea que ningún programa lo está usando.
Enlaces para las descargas:
ProcNetMonitor: http://securityxploded.com/procnetmonitor.php
CurrPorts: http://www.nirsoft.net/utils/cports.html



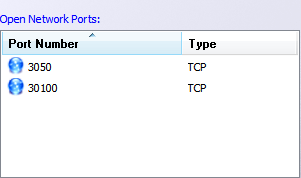



Comentarios recientes