En esta época es muy común que las empresas contraten un VPS (Virtual Private Server) para instalar programas en ellos y guardar sus archivos importantes.
La gran ventaja de un VPS sobre un hosting o un sitio de almacenamiento de archivos es que en el VPS puedes instalar cualquier programa que quieras.
Y por supuesto que aquí veremos como instalar el Servidor del Firebird y algunas bases de datos.
Evidentemente que para poder acceder a un VPS debes conocer su dirección IP, el nombre de un usuario (preferentemente «root», ya que «root» tiene siempre todos los permisos) y la contraseña (o password) de ese usuario.
Para que desde Windows sea fácil subir y bajar archivos en un VPS e instalarle programas podemos hacer uso de dos aplicaciones muy útiles:
- PuTTY
- WinScp
Ambas son gratis, muy populares, y podemos encontrarlas fácilmente en Internet. No son las únicas alternativas que existen pero son muy populares y por lo tanto cualquier duda que tengas podrás resolver muy rápido con la ayuda del omnisciente dios Google.
PuTTY sirve para ejecutar comandos en la computadora remota. Aunque la computadora remota se encuentre a miles de kilómetros desde tu propia computadora podrás acceder a la computadora remota y los comandos que escribas se ejecutarán en la computadora remota. Es como si estuvieras allí.
WinScp sirve para copiar archivos hacia o desde la computadora remota, crear archivos, crear carpetas (las llama «directorios»), ver el contenido de los archivos, otorgar permisos a las carpetas y a los archivos, y muchísimas osas más.
Si tenemos instaladas estas dos aplicaciones entonces trabajar con un VPS es algo realmente sencillo.
Al programa PuTTy debemos indicarle el nombre del host o la dirección IP a la cual queremos conectarnos. Abrirá una ventana la cual será nuestra «terminal», todo lo que escribamos allí se ejecutará en la computadora remota. Lo primero que hace es preguntar por el nombre del usuario («login as») y la contraseña/password de ese usuario.

El comando ls del Linux sirve para mostrar el contenido de una carpeta (directorio).

Si quieres conocer cual distribución de Linux tiene instalada la computadora remota, el comando cat /etc/issue te mostrará ese dato

El comando who te mostrará quienes son los usuarios conectados en este momento.
Para poder enviar y recibir archivos de la computadora remota, crear carpetas/directorios, otorgarles permisos a las carpetas y a los archivos, y muchas cosas más, podemos usar a WinScp.

Si están correctas la dirección IP, el protocolo, el nombre del usuario, y la contraseña del usuario, entonces ya podrás interactuar con la computadora remota.


En la «terminal» que tenemos con PuTTY escribimos varios comandos:
- cd sirve para cambiarse (ubicarse) en otra carpeta (directorio)
- ls sirve para mostrar los nombres de las carpetas (directorios) y de los archivos
- tar -xf sirve para descomprimir archivos que tienen la extensión .tar.gz, estos archivos son equivalentes a los archivos .zip del Windows
Los archivos .tar.gz deben descomprimirse antes de que alguno de los archivos que contiene pueda ser usado.

En la carpeta mostrada en la Captura 12. vemos que hay otro archivo comprimido (lo sabemos porque ese archivo tiene la extensión .tar.gz), pero ya fue descomprimido en la Captura 9. como puedes comprobar.
Instalar al Servidor del Firebird
Para esto hay 2 pasos que debemos seguir:
- Escribir: cd /root/FirebirdSS-2.5.9.27139-0.amd64 para ubicarnos en esa carpeta
- Escribir: sudo ./install.sh para que se inicie el programa de instalación
El nombre de la carpeta del Firebird podría ser distinto en tu caso. Este es un ejemplo para la versión 2.5.9
Los archivos con extensión .sh son equivalentes a los archivos con extensión .bat del Windows
NOTA: Si aparece el error bad ELF interpreter significa que la computadora remota es de 64 bits y quieres instalar en ella una aplicación de 32 bits pero tiene deshabilitada la opción de agregar aplicaciones de 32 bits. Puedes habilitar esa opción si quieres, en Internet encontrarás como hacerlo. Pero para el caso del Firebird no es necesario ya que si el driver ODBC de tu computadora local es de 32 bits entonces igual podrás conectarte al Servidor del Firebird aunque éste sea de 64 bits.
Crear carpetas para las bases de datos
Las bases de datos que tendrás en la computadora remota estarán en alguna carpeta, desde luego. Lo más conveniente suele ser que crees subcarpetas de la carpeta /opt, algo como:
/opt/sistemas/contabilidad/basesdatos/
esas carpetas puedes crearlas con el comando mkdir del Linux o usando el programa WinScp que ya vimos más arriba.
Copiar bases de datos en las carpetas remotas
Para esto lo más recomendable es usar el programa WinScp tal y como se muestra en la Captura 7. y en la Captura 8.
Otorgar permisos a las carpetas y a las bases de datos
Para que los usuarios de tu aplicación puedan conectarse a las bases de datos remotas deben contar con los permisos respectivos (Linux es muy estricto con el tema de los permisos). Puedes usar el programa WinScp para otorgar esos permisos.


Editar el archivo aliases.conf
Para que no tengas que escribir toda la ruta para conectarte a una Base de Datos (que en el caso de Linux suelen ser rutas muy largas) es conveniente que edites el archivo aliases.conf y coloques en él los alias con los cuales podrás referirte a las bases de datos. Por ejemplo:
cinthia = /opt/vs_sistemas/vs_conta/databases/CINTHIA.FDB

Para conectarte a las bases de datos
Puedes conectarte a las bases de datos tanto desde Linux como desde Windows. Lo que debes recordar si te conectas desde Windows es que debes usar las barras hacia adelante y no las barras hacia atrás.
Listado 1. Conexión sin alias
CONNECT 100.101.102.103:/opt/vs_sistemas/vs_conta/databases/CINTHIA.FDB user SYSDBA password MiPassword;
Listado 2. Conexión con alias
CONNECT 100.101.102.103:cinthia user SYSDBA password MiPassword;
Podrás conectarte tanto como se muestra en el Listado 1. o como se muestra en el Listado 2., suele ser más recomendable hacerlo como se muestra en el Listado 2. pero es cuestión de gustos.
Conclusión
En este artículo hemos visto como conectarnos a un VPS, como ejecutar comandos en el VPS, como instalar al Servidor del Firebird, como copiar archivos, como otorgarles permisos a los archivos y a las carpetas, como editar archivos, y como conectarnos a las bases de datos remotas.
Si el VPS tiene instalada alguna distribución de Linux (es lo más común en los VPS) y no usamos alias entonces debemos usar las barras hacia adelante, tal y como se muestra en el Listado 1.
Artículos relacionados







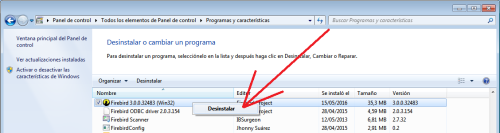


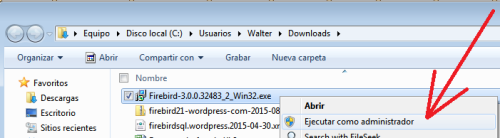




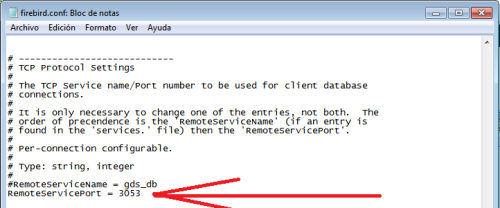
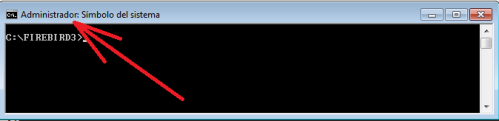


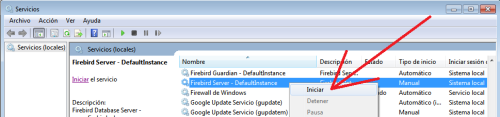

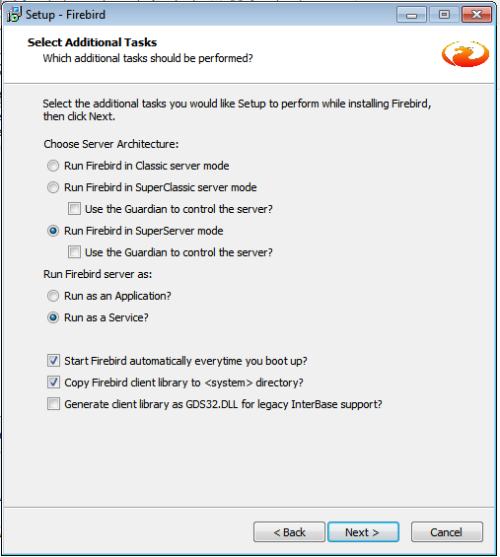


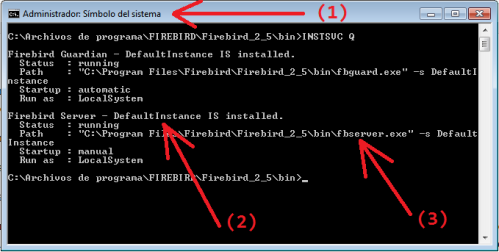


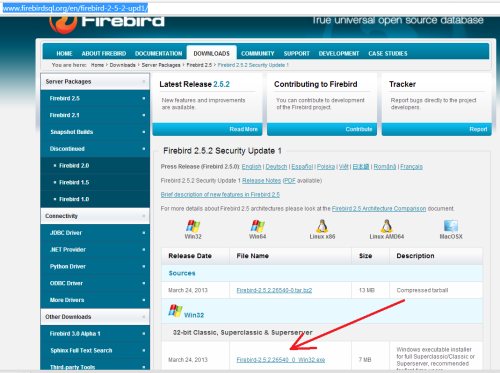


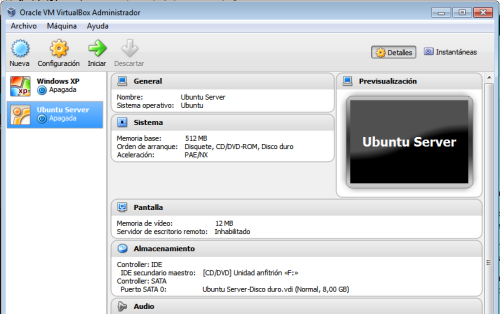
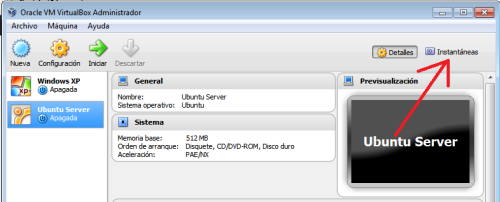
Comentarios recientes