Si queremos darle un muy alto valor agregado a nuestras aplicaciones entonces podemos proveerles de planillas Excel dinámicas. A nuestros clientes les encantará eso.
¿Qué es una planilla Excel dinámica?
Una planilla cuyos datos no fueron introducidos a mano sino que provienen de una fuente externa, en nuestro caso de una Base de Datos de Firebird.
Pero lo interesante aquí es que si cambian los datos de nuestra Base de Datos, también cambia la planilla Excel, automáticamente. Y si cambiamos el valor de algunas celdas en nuestra planilla Excel, entonces obtendremos una planilla Excel actualizada.
Muy interesante ¿verdad?
En este primer artículo de la serie veremos como obtener datos de las tablas y de las vistas que tenemos en nuestra Base de Datos de Firebird. En el siguiente artículo veremos algo quizás más interesante: cambiar el valor de una celda en la planilla Excel y que la planilla se actualice automáticamente.

Diagrama 1. Si haces clic en la imagen la verás más grande
El Diagrama 1. nos muestra el proceso.
- Es nuestra Base de Datos creada con Firebird
- Usamos OLEDB u ODBC para enviar los datos
- Un archivo de conexión define toda la información que se necesita para acceder y recuperar los datos de nuestra Base de Datos
- La información de la conexión es copiada desde el archivo de conexión hacia la planilla Excel
- Los datos son copiados dentro de la planilla Excel y ya pueden ser usados como si hubieran sido introducidos manualmente
Usando ODBC para la conexión
- El driver ODBC de Firebird debe estar instalado en la computadora donde se encuentra la Base de Datos
- Hay que definir un DSN (Data Source Name) para que la conexión pueda realizarse: Inicio | Panel de Control | Herramientas administrativas | Orígenes de datos ODBC | DSN de usuario | Agregar … | Firebird/Interbase driver | completar los datos pedidos

Captura 1. Si haces clic en la imagen la verás más grande
Para verificar que la conexión puede realizarse exitosamente es aconsejable hacer clic sobre el botón «Probar conexión». Si todo está ok veremos algo así:

Captura 2. Si haces clic en la imagen la verás más grande
Conectando la planilla Excel a la Base de Datos de Firebird
- Abrir Excel
- Crear una nueva planilla
- Datos | De otras fuentes | Desde Microsoft Query | elegimos el DSN de nuestra Base de Datos

Captura 3. Si haces clic en la imagen la verás más grande

Captura 4. Si haces clic en la imagen la verás más grande
 Captura 5. Si haces clic en la imagen la verás más grande
Captura 5. Si haces clic en la imagen la verás más grande
Como podemos ver en la Captura 5., el Excel nos muestra los nombres de todas las tablas y de todas las vistas que se encuentran en nuestra Base de Datos. Para ver solamente tablas o solamente vistas, podemos hacer clic en Opciones, como vemos a continuación:

Captura 6. Si haces clic en la imagen la verás más grande
y si hacemos clic sobre el signo + que se encuentra a la izquierda de las tablas y de las vistas, veremos los nombres de las columnas pertenecientes a la tabla o a la vista elegida.

Captura 7. Si haces clic en la imagen la verás más grande
Para elegir cuales de esas columnas queremos ver en nuestra planilla Excel, la seleccionamos y luego hacemos clic en el botón que la trasladará a «Columnas en la consulta:»

Captura 8. Si haces clic en la imagen la verás más grande
A continuación podemos Filtrar los datos y elegir el Criterio de ordenación y pedirle que muestre los datos en una planilla Excel.

Captura 9. Si haces clic en la imagen la verás más grande
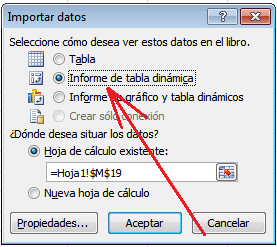
Captura 10. Si haces clic en la imagen la verás más grande
Y ahora viene lo más interesante de todo, si elegimos «Informe de tabla dinámica» o si elegimos «Informe de gráfico y tabla dinámicos» entonces cada vez que se cambien los datos de nuestra Base de Datos también se cambiarán en la planilla Excel.
Algunos puntos a considerar
a) Los datos en la tabla dinámica están resumidos, o agrupados por filas. Varias filas de los datos originales ocuparán una sola fila en la planilla Excel

Captura 11. Si haces clic en la imagen la verás más grande

Captura 12. Si haces clic en la imagen la verás más grande
En la Captura 11. podemos ver los datos originales que tenemos en la tabla de nuestra Base de Datos. En la Captura 12. vemos la planilla Excel que fue creada a partir de esos datos. Como puedes ver, las filas se agruparon por fechas, y en las columnas numéricas se muestran las sumas de dichas columnas. Eso muchas veces no tiene sentido (como sumar los años en la columna ASC_ANOEJE, año del ejercicio contable, por ejemplo) pero es lo que hace Excel.
Para ver las filas originales, no agrupadas, podemos hacer clic sobre una de las filas de la planilla, clic con el botón derecho, y luego elegir la opción «Mostrar detalles».

Captura 13. Si haces clic en la imagen la verás más grande
En este caso, como el cursor está sobre la fila que tiene fecha 03/01/2014, las filas de esa fecha que tenemos en nuestra tabla original serán las mostradas.

Captura 14. Si haces clic en la imagen la verás más grande
b) Los resultados se crean en una nueva hoja. Un detalle a notar, es que el resultado de esa consulta fue creado en una nueva hoja de la planilla, no en la hoja que estábamos usando.
c) Se puede ver el detalle de todas las filas importadas. Para conseguirlo, arrastramos los nombres de las columnas que se encuentran en «Etiquetas de fila» hacia «Etiquetas de columna».
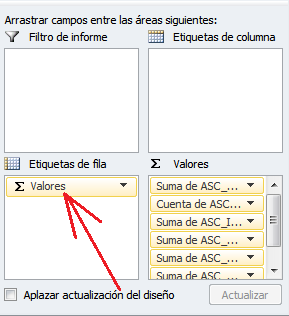
Captura 15. Si haces clic en la imagen la verás más grande
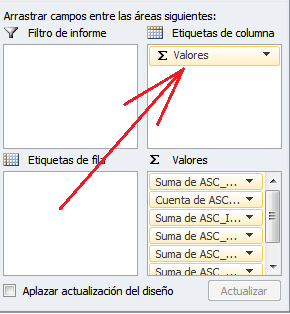
Captura 16. Si haces clic en la imagen la verás más grande
y luego continuamos igual que en la Captura 13.
Actualizando la planilla Excel
Por defecto, el contenido de la tabla dinámica que creamos en Excel no se actualiza cuando cambian los datos en el origen (o sea, en nuestra Base de Datos del Firebird)
Si el contenido de nuestra tabla en la Base de Datos de Firebird cambió, podemos mostrar los datos actualizados en la planilla Excel. Tenemos tres opciones:
a) Actualización manual. Colocamos el mouse en cualquier celda de la tabla que insertamos y luego clic con el botón derecho y elegimos la opción Actualizar
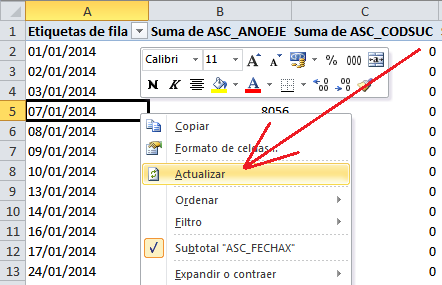
Captura 17. Si haces clic en la imagen la verás más grande
Si después de hacer clic en Actualizar volvemos a pedirle que nos muestre los detalles, como ya vimos en la Captura 13., entonces nuestra planilla Excel mostrará los datos actualizados.

Captura 18. Si haces clic en la imagen la verás más grande

Captura 19. Si haces clic en la imagen la verás más grande
También se puede actualizar manualmente la planilla Excel haciendo clic sobre cualquier celda de la tabla dinámica, luego en Opciones | Actualizar | Actualizar o Actualizar todo
b) Actualización automática. También podemos conseguir que la planilla Excel se actualice automáticamente, para ello hacemos clic en cualquier celda de la tabla dinámica creada, luego Opciones | Cambiar origen de datos | Propiedades de conexión … | elegimos el tiempo deseado
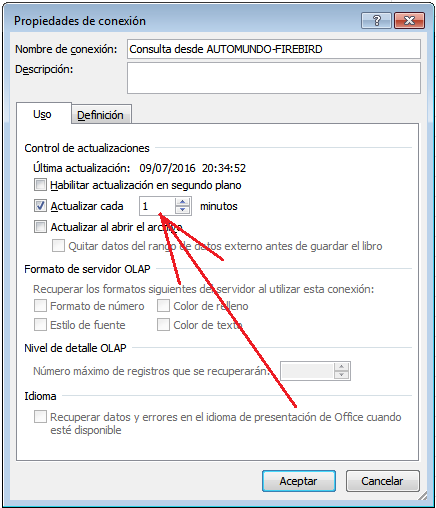
Captura 20. Si haces clic en la imagen la verás más grande
En la Captura 20. se pide que la planilla Excel sea actualizada cada 1 minuto, desde luego que tú puedes elegir otro tiempo, esto es sólo un ejemplo.
IMPORTANTE: La hoja creada con «Mostrar detalles», tal como vimos en la Captura 13. no cambiará, solamente cambia la hoja original.

Captura 21. Si haces clic en la imagen la verás más grande

Captura 22. Si haces clic en la imagen la verás más grande
En la Captura 21. vemos el contenido original de la tabla, se cambió un valor en la columna ASC_COTIZA en la Base de Datos del Firebird y un minuto después vemos que la planilla Excel se actualizó automáticamente, tal como podemos observar en la Captura 22.
c) Actualizar al abrir la planilla Excel. Si queremos que cada vez que se abra la planilla Excel muestre a sus datos actualizados, debemos marcar la casilla «Actualizar al abrir el archivo» que se muestra en la Captura 20.
Conclusión:
Poder enviar el resultado de consultar a nuestras tablas y a nuestras vistas de una Base de Datos del Firebird a una planilla Excel les resultará muy útil a nuestros clientes. Las tablas dinámicas muestran los datos agrupados y permiten que esos datos se actualicen cuando la tabla subyacente del Firebird se actualice. Eso es muy bueno para poder tomar buenas decisiones empresariales.
Hay muchísimo más que aprender sobre las tablas dinámicas de Excel. Es muy aconsejable que busques información en Internet sobre ellas, te resultará muy útil para que tus aplicaciones se destaquen sobre la competencia.
Artículos relacionados:
Tablas dinámicas en Excel
El índice del blog Firebird21
El foro del blog Firebird21
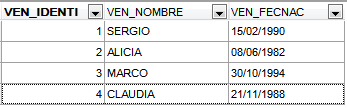








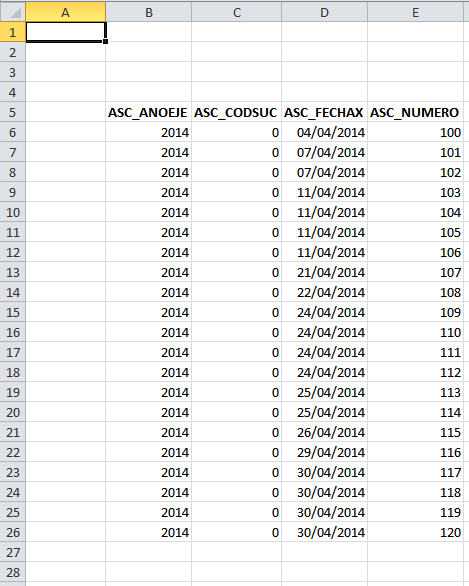
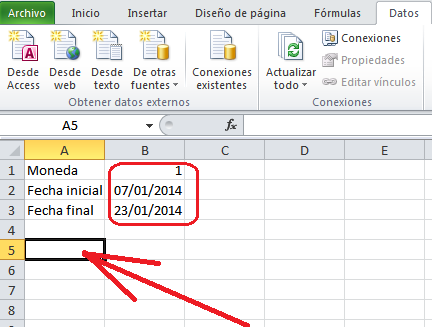






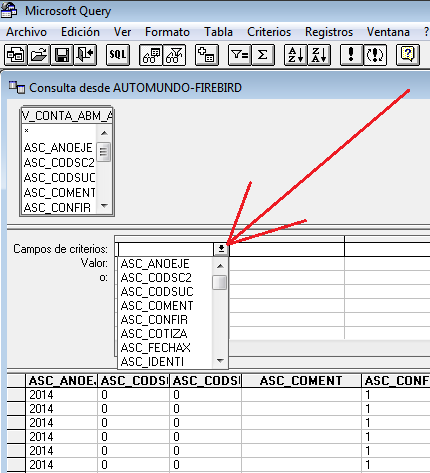


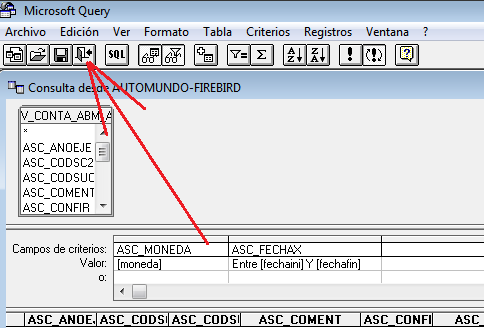
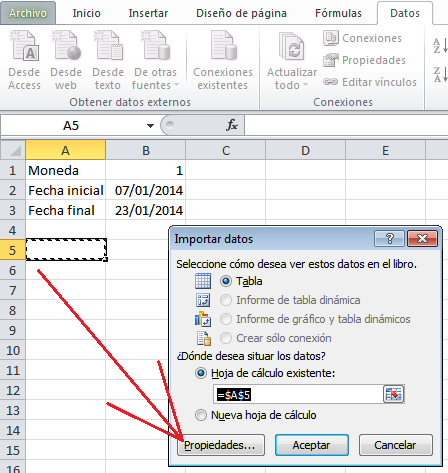
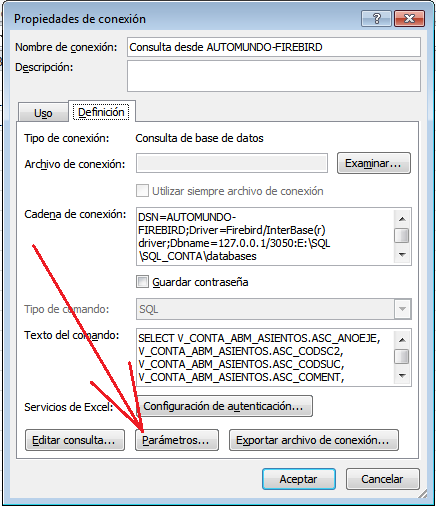



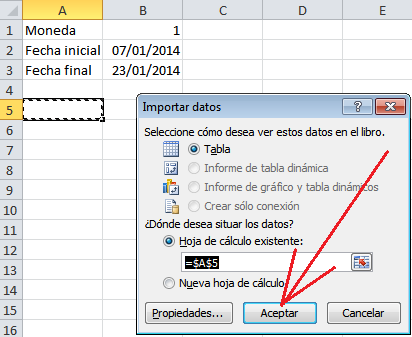













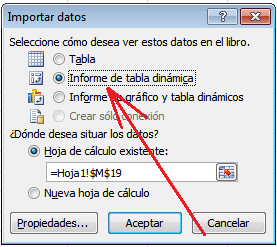




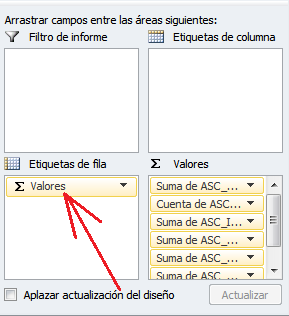
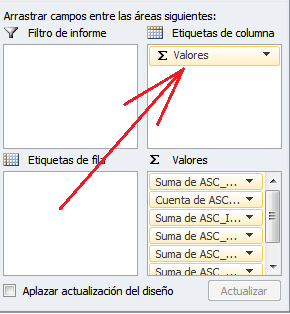
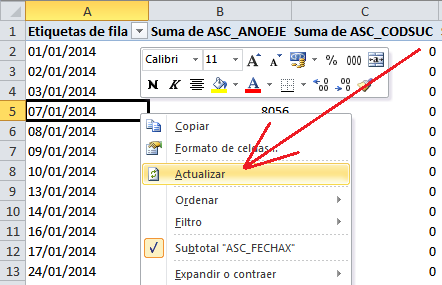


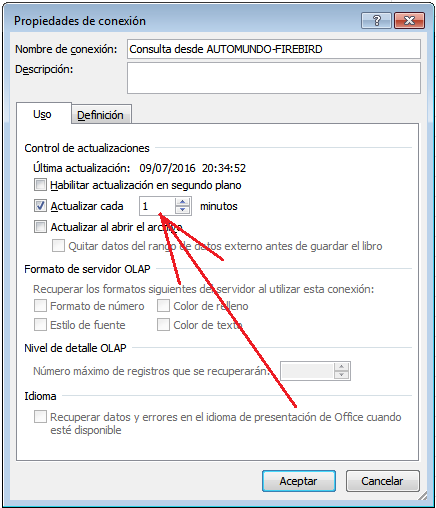


Comentarios recientes